こんにちは、たけもとです。
マウスやキーボードの幅広い展開を行っているLogicool。
その中でもハイエンドモデルとされているMXシリーズのマウス「MX Master 3S」を今回はレビューします。
高性能で使いやすいマウスが欲しい
長時間の作業を楽にできるマウスを使いたい
自分に合った機能でカスタマイズしたい
今回レビューするマウスは、持ちやすさや多様な機能で、作業を長時間行える・効率的に行えるマウスになります。
ぜひ最後まで、ご覧いただければ嬉しいです。
Logicool MX Master 3Sの概要
ポイント
MX Master 3Sの特徴は「エルゴノミクスデザインに詰め込まれた高い機能性」です。
ポイント
・エルゴノミクスデザイン:手の丸みに合わせたフォルム
・高精度なセンサー:8,000 DPIでロジクール史上最も精密
・豊富なボタン、スクロール:トップボタン、サムホイール、サムボタンでより幅広い操作が可能
・静音性:クリック音、スクロール音がとても静か
・質の高い高速スクロール:ボタン式/自動式で高速スクロールに切替可能
・幅広い機能設定:アプリ「Logi Options+」で、作業に応じた様々な機能を設定可能
まず目につくのは、手のひらと指をサポートするように作られたエルゴノミック形状。指先から手のひらまで、吸い付くようにマウスに沿うような形状になっています。自然な位置・角度で腕を配置できるので、長時間の作業も快適に行えます。
また、ボタンやスクロール箇所の数も多く、それぞれに後述のLogiOptions+というアプリにて機能を割り当てられるので、想像以上に多くの操作を、自由に・任意に・直観的に行うことができます。
スクロールのホイールの質も大変高く、金属製で緻密な作りです。速く回すと高速スクロールに切り替わるのですが、その切り替わりもかなりスムーズ。ストレスを感じずに、通常のスクロールと高速スクロールをそれぞれ使うことができます。(ボタン設定で、任意のタイミングでの切替とすることもできます)
以上のように、エルゴノミクス形状で本体自体が操作しやすく、かつボタン操作やスクロール操作も柔軟で正確にできるところが魅力です。
ラインナップ
グラファイト・ペイルグレーの2色展開となります。
また、Mac向けの仕様の「for Mac」もあります。(こちらはスペースグレーとペイルグレー。)Bluetoothの接続の安定性がMac用にカスタマイズされているので、Macを使用されている場合は必然的にこちらになります。
補記①
過去にMXマウスの通常シリーズでMacにつないだ際、マウスを動かし始めた際の挙動が少し遅かった経験があります。(具体的には、文章の入力作業が済んでマウスを動かそうとすると、最初の1~2秒反応せず、その後に接続が回復したのか、動き始める、といった具合です。)for Macのマウスは実際に使用していないので詳しくは言及できませんが、こうした経験から言うと、Mac使用者は接続の面で、やはりfor Macを使うのが無難かな、と思います。
補記②
同MXシリーズのキーボード「MX Keys」はローズもありますが、マウスの「MX Master 3S」はこの色がありません。ローズでMXシリーズの色を合わせる場合は、「MX ANYWHERE 3」という持ち運びもできるサイズのマウスになります。(なお、「MX ANYWHERE 3『S』」というモデルもありますが、こちらはローズのラインナップなし。)ローズで揃えたい方は、ラインナップにご留意ください。
仕様
以下、主な仕様を記載します。
| ブランド | Logicool |
| 品番 | MX MASTER 3S/MX2300 |
| サイズ | 高さ: 124.9mm x 幅: 84.3mm x 奥行き: 51mm |
| 重量 | 141g |
| 付属品 | USB-C充電ケーブル、Logi Bolt USBレシーバー、保証書、保証規定 |
| ボタン・スクロール | ボタン:7個のボタン(左/右クリック、戻る/進む、アプリの切り替え、ホイールモードシフト、ミドルクリック) スクロール ホイール:あり(スマートシフト付き) サムホイール:あり ジェスチャ ボタン:あり |
| 電源 | 充電式リチウムポリマー電池 (1分間の急速充電で3時間使用可能) |
| 接続方式 | Bluetooth, USB |
| 対応OS | Intel® Evo™ノートパソコン対応設計 Windows® 10, 11 以降 macOS 10.15 以降 Linux ChromeOS iPadOS 14 以降 Android 8.0 以降 |
Logicool MX Master 3Sのレビュー
それでは、以下ポイントごとにレビューしていきます。
本体について
外装

高級感のある黒ベースの、きりっと引き締まったデザイン。
同梱物
説明書類とUSB-Cケーブル、およびUSBレシーバーが付属します。

(USBレシーバーは紛失につき、すみませんが写真がありません…)
本体外観


5本の指がそれぞれ本体に沿うような、エルゴノミクスデザイン。

ボタン・スクロール類は、特に親指周りに充実しています。上記の写真では、進む・戻るのほか、水平スクロール、そして少し見にくいですが、写真下部に「-」の印字があり、ここもボタンになっています。

その他、本体前面にUSBの充電口が設けられています。
接続方法
本体底面にあるスイッチをONにしたあと、Easy-Switch(丸いボタン)を長押しし、お手持ちのデバイスとペアリングします。

登録が済めば、次回以降はONにするだけで自動的につながります。
なお、3台まで端末を登録可能です。Easy-Switchを短く1度押すと、本体の番号のランプが切り替わります。別の端末で登録したい場合は、この番号を切り替えてから、長押しして、番号ごとに端末を登録します。
機能について
それでは、主な機能3点について、以下みていきます。
①エルゴノミクスデザイン
マウスを持ってみた様子です。

自身でも写真を撮って改めて納得しましたが、手が自然な丸みとなっており、力も適度に抜けて、マウスに沿って指が配置されています。後述しますが、この形状・サイズ感が非常にラクで、長時間使っていてもストレスを感じません。
②高速スクロール
スクロールホイールは金属製のかっちりとしたつくりです。

このスクロールホイールの質が本当に高く、クリック感のある通常のスクロールも、高速スクロールも、とてもスムーズに動かせます。
通常/高速スクロールの切り替えは、ホイールを速く回すことで自動的に切り替わるのですが、その切り替わりもやはりスムーズで、切り替わったことを意識するタイミングがありません。シームレスな切り替わりが、集中した作業を後押しします。
なお、自動的に切り替えることに加え、ホイール下部のボタンでも、任意の切り替えが可能(プリセット機能)です。
③LogiOptions+による個別の機能設定
設定アプリ「LogiOptions+」では、下記それぞれのボタン・スクロールに機能を割り振りできます。

Logicool MX Master 3Sの所感
使用感について
エルゴノミクスデザインによる持ちやすさが、素直に感動しました。
驚くほどに、指が吸い付くように自然とマウスに沿います。握ろうと力を入れずに、あくまで載せるイメージで、勝手に手と一体化するような。私は手が大きな方で、なかなかフィットするマウスというのが多くなかったのですが、サイズ感も十分で、安定して使うことができています。
スクロールホイールの精度の高さ、親指周りのボタンの充実と、ストレスを感じることなく作業ができるのが本当に快適です。
LogiOptions+について
アプリ「LogiOptions+」では、他の様々なデバイス類で機能を設定できるのですが、個人的には、このMX Master 3Sが、最も「LogiOptions+」の恩恵を受けているデバイスだと感じます。

ボタンやスクロール類が充実している本モデルは、設定できる箇所が多く、このアプリとの親和性が抜群に高いです。
割り振れる機能も挙げきれないくらい多いのですが、「SmartActions」という機能では特に任意の操作をより柔軟に設定できるため、複雑な操作をショートカットしたい場合に便利です。
Smart Actionで設定できることの例
・アプリケーションを起動する
・特定の文字列・文章を入力する
・キーボード操作を記憶させて、同じ操作を再現する …等
また、個人的に気に入っているのが「ジェスチャー機能」です。
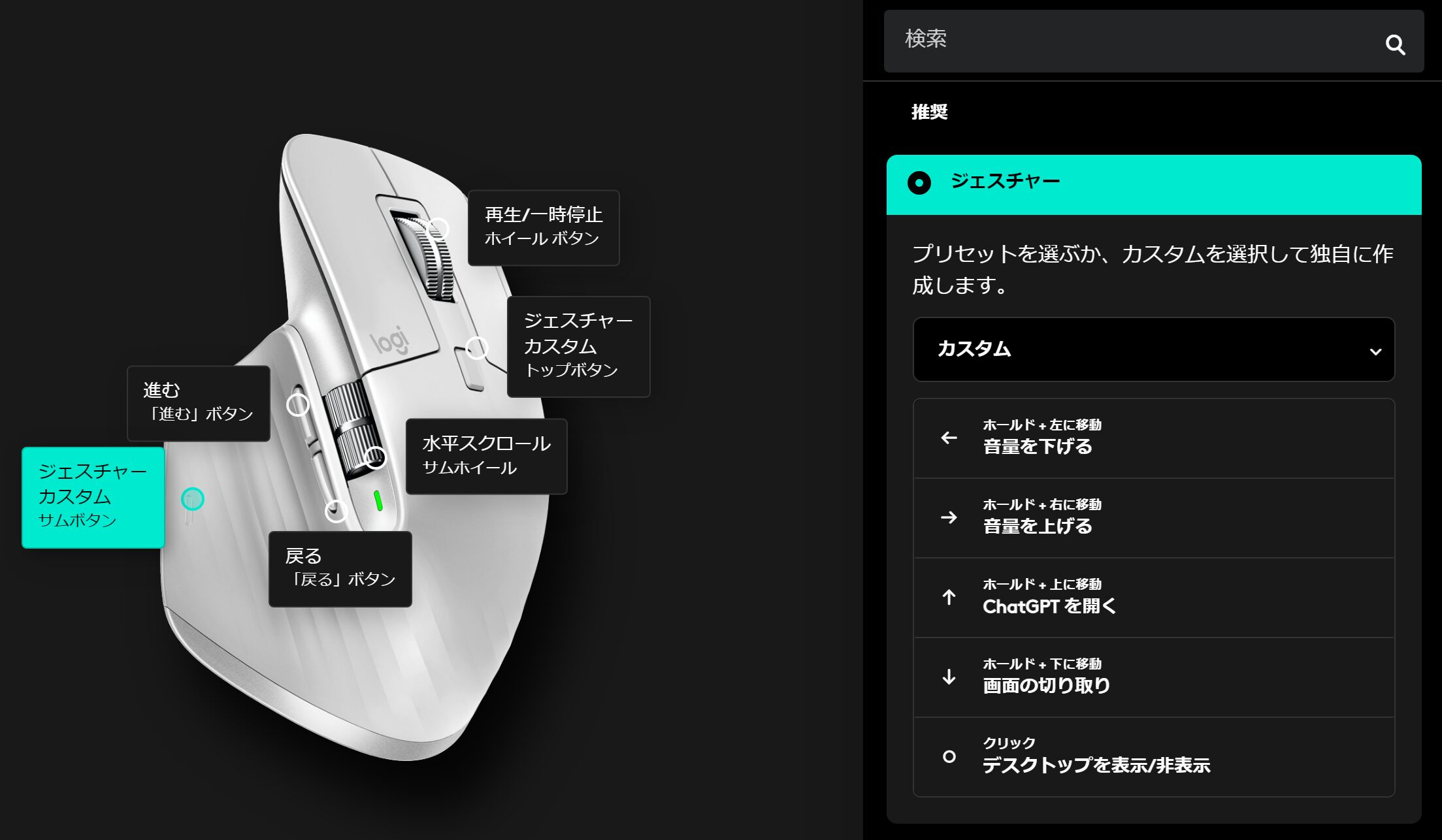
これは、キーを押したまま任意の4方向にマウスを動かした際に、任意の機能を行える、というものになります。
例として、上記写真であれば、サムボタンを押しながら「↓」=マウスを手前に引くと、画面のサイズ指定の切り取りの機能を割り振っています。(事実、上記の写真は、この割り振った機能で撮影しています。)
サムボタンだけでなく、トップボタンなどにもこの機能は同様に設定できますので、見た目のボタンの数以上の機能を設定できるところに、可能性の広がりを感じます。
エルゴノミクスデザインでの持ちやすさも相まって、動かしやすい・持ちやすいマウスで、こうして多様な機能を割り振れることで、操作に慣れたころには、無意識に・直観的に幅広いアクションをとることができます。
親指部分の突起について
↓の親指を置いておけるプレート状の突起について。

これがあることで、マウスを持つために親指に力を入れる必要がなく、親指を「乗せておける」構造になっています。これで力を入れずに済むことで、長時間のストレスフリーな操作に繋がっていると思います。
一方で、この突起があることで、マウス本体の幅が広くなっています。

親指よりも外に突き出る形状で、一般的な形状のマウスでは見られない「マウスがキーボードぶつかる」という現象が起こります。
一般的なマウスでは突起がなく、自然にキーボードに当たらないように体が自然と調整して使っていますが、同じ感覚で使用すると、マウスがキーボードにぶつかってしまうことがあります。ここは盲点でした。
過去にテンキーありのキーボードを使用していた時によくぶつかっていましたが、テンキーレスにしてからは、ぶつかることなく快適です。テンキーありのキーボードを使用される場合は、頭の片隅に置いておくとよい要素かなと思います。
本体の変色について
すでにここまでの写真の中でお気づき、もしくは白いデバイスの場合は常に留意されている方も多いかもしれませんが…
この「ペイルグレー」は、約2年の使用の中で、親指や手のひらの当たる箇所に汚れがついています。材質上、掃除してもなかなか汚れを落とすことができませんでした。
この点が気になる方は、グラファイトがおすすめかもしれません。
MX Keys Miniとの併用
デザインがばっちり合います。作業環境がとても引き締まります。

上述のように、マウスがぶつかる現象を考慮して、テンキーレスにしました。なお、キーボードのほうは、キートップは素材が違うのか、拭いてきれいに掃除できています。
※キーボードのレビューはこちらからどうぞ↓
まとめ
以上、Logicoolの「MX Master 3S」のレビューでした。
総じて、エルゴノミクスデザインで持ちやすさ・操作のしやすさが抜群で、機能設定で直観的に多様な操作ができるところがポイントのマウスでした。
スクロールホイールの精度も非常に良く、スムーズに操作ができます。
親指のプレート状の突起は、ラクな操作につながる一方、マウスとキーボードがぶつかるおそれもあるため、特にテンキーレスのキーボードを使用されている環境に導入する際は、ご留意ください。
今回も最後までご覧いただき、ありがとうございました。


