こんにちは、たけもとです。
本記事ではHUAWEI Band 9の「運動」に関わる機能詳細についてレビューしていきます。
特に私自身、運動については、設定や記録の方法に最初少し戸惑っていたので、設定の内容を中心に整理していきたいと思います。設定をし終えると、ジムでもスピーディに測定ができて、大変便利です!
購入されてすぐの方はもちろん、これから購入を考えている方にも、参考になれば幸いです。
概要
HUAWEI Band 9の特徴
先にHUAWEI Band 9のポイントを以下整理します。
アピールポイント
①装着感:薄くて軽い本体+フルオロエラストマー製のバンドでストレス少
②バッテリー:週に1回の充電でOK
③運動測定:任意の運動4種を登録して、スピーディに測定開始
④睡眠測定:HUAWEI TruSleep™ 4.0 前作から改良されたモニタリング
上記の機能が8,000円未満の価格で手に入ることが、とても大きな魅力。
何より装着感がとても優れていることから、私も毎日快適に使用しています。
本体の主なポイントについては、以下のレビューで詳しくまとめています。よろしければこちらもご覧ください!
今回見ていくポイント
機能が豊富なHUAWEI Band 9ですが、今回は運動について、下記を詳しく見ていきます。
①本体での設定・測定・確認方法
②アプリでの測定結果の確認
それでは以下、機能詳細について触れていきます。
機能詳細
本体での設定・測定・確認方法
運動については、4種目を登録・セットしておくことで、運動時にスムーズに測定開始に移ることができます。

この設定・登録の手順、私は最初少し分かりにくかった…
ここでは、下記の順序で整理しています。
運動の設定方法
①ワークアウト機能に種目をセットする(=100種類の運動のうち数個を選ぶ)
②本体メニューで「スポーティー」を設定する(=測定メニュー画面を設定する)
③「スポーティー」内で種目をセットする(=②の中に①で選んだうちの4つを登録する)
それでは、以下説明していきたいと思います。
設定方法
①ワークアウト機能に種目をセットする
まず、100種類あるワークアウトのうち、自分で使用する種目を設定します。
ワークアウトの登録方法
ホームボタン≫「ワークアウト」を選択 ≫ 「カスタム」を選択
・種目を減らす場合:減らしたい種目の「×」を押下
・種目を増やす場合:「+」を押下し、追加したい種目にチェックを入れる≫「OK」を押下
(設定後、各ワークアウトの「↑」を押すと順序を変えられます。)


これでワークアウトの種目に登録することができました。
このように100種の中から自分の使うものを選んだ段階で、一応最低限の測定の準備が整った状態ですが、ここからさらに測定をスムーズにできるように設定していきます。
②本体メニューで「スポーティー」を設定する
次に、運動の記録をより行いやすくするために「スポーティー」というメニューを設定します。
(なお、購入当初からすでに設定されているため、スキップしても構いません。順序は使いやすいように変えるのもおすすめ)
本体メニューへの「スポーティー」の登録方法
ホーム画面(時計表示)から左にスワイプ ≫ 画面を長押し ≫「+」を押下して「スポーティー」を選択
(各メニューの「↑」を押すと順序を変えられます。)


これで、ホーム画面(時計表示)から左にスワイプすることで、スポーティにアクセスできるようになります。
③「スポーティー」内で種目をセットする
ここでは、「スポーティー」内に、普段良く使う4種目を設定します。

①で選んだものの中から、さらに普段使いの4つを選別するイメージです
「スポーティー」内での種目のセット方法
ホーム画面(時計表示)から左にスワイプ ≫ 「スポーティー」の「カスタム」を選択 ≫ 4つの丸ごとにタップすると種目を設定可能
(①でセットしたワークアウトの中から選択できる)


これで、「スポーティ」にアクセスして、普段良く行う運動を記録することができるようになります!
なお、「スポーティ」の画面の上部には歩数、下部には消費カロリーが表示されており、ここをタップすることでそれぞれの詳細が見れます。(歩数と消費カロリーの欄は設定が不可)
運動の測定開始/終了方法
上記の設定を済ませると、スムーズに運動を測定できます。
運動の測定開始/終了方法
・開始:ホーム画面(時計表示)から左にスワイプ ≫ 「スポーティー」内の測定したい種目を選択 ≫ 画面に大きくアイコンが表示されるため、そのアイコンを押すと測定開始
・終了:測定中にホームボタンを押すと一時停止の画面になる ≫ 「■」を押して「✓」を押すと終了。
運動の確認方法
本体側では、下記の手順で確認できます。
運動の確認方法
・ホーム画面(時計表示)からホームボタンを押下 ≫ 「ワークアウト記録」を押下 ≫ 測定した運動を選択
次は、アプリでの確認方法について、触れていきたいと思います。
アプリでの測定結果の確認
スマホでは、アプリを通して、下記の手順で運動の記録詳細を確認できます。
運動の記録確認
アプリ起動 ≫ 画面下「ヘルスケア」 ≫ 「運動記録」を選択
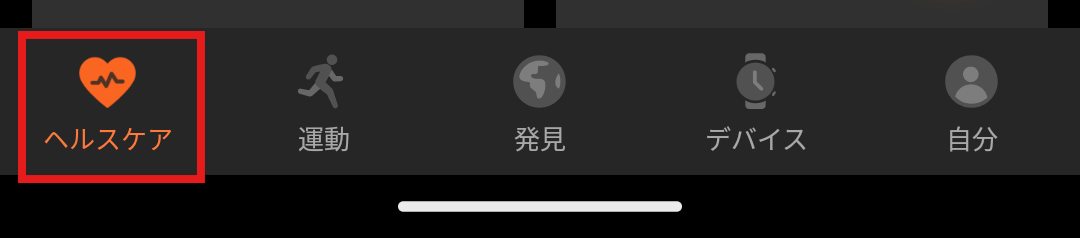
チェック
「運動」を押してしまいたくなりますが、確認は「ヘルスケア」から!
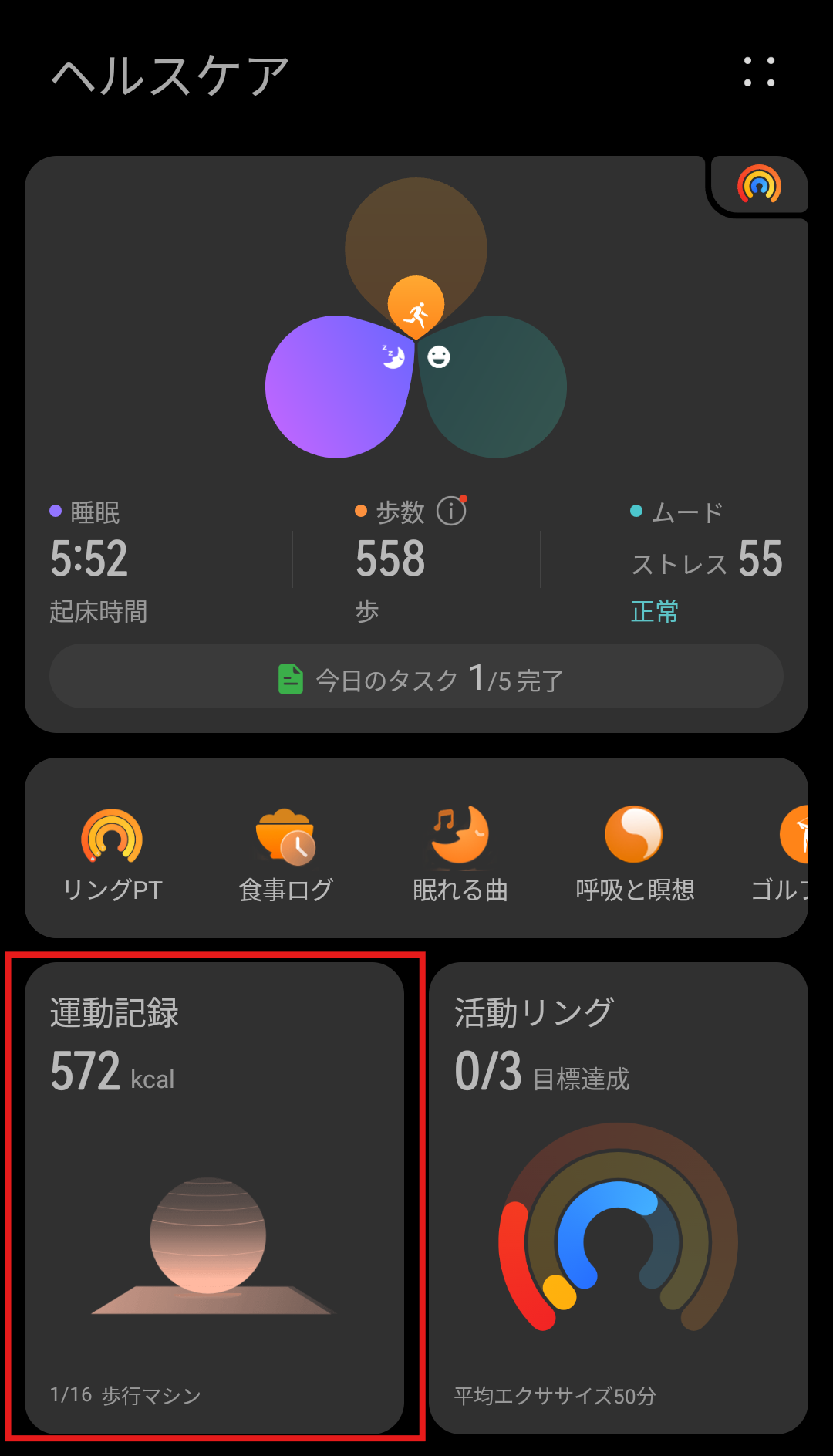
運動の記録は一覧化されます。それぞれの運動ごとに選択してみることもできますが、ここでは基本的には運動の時間と消費カロリーを見ることができる形になります。
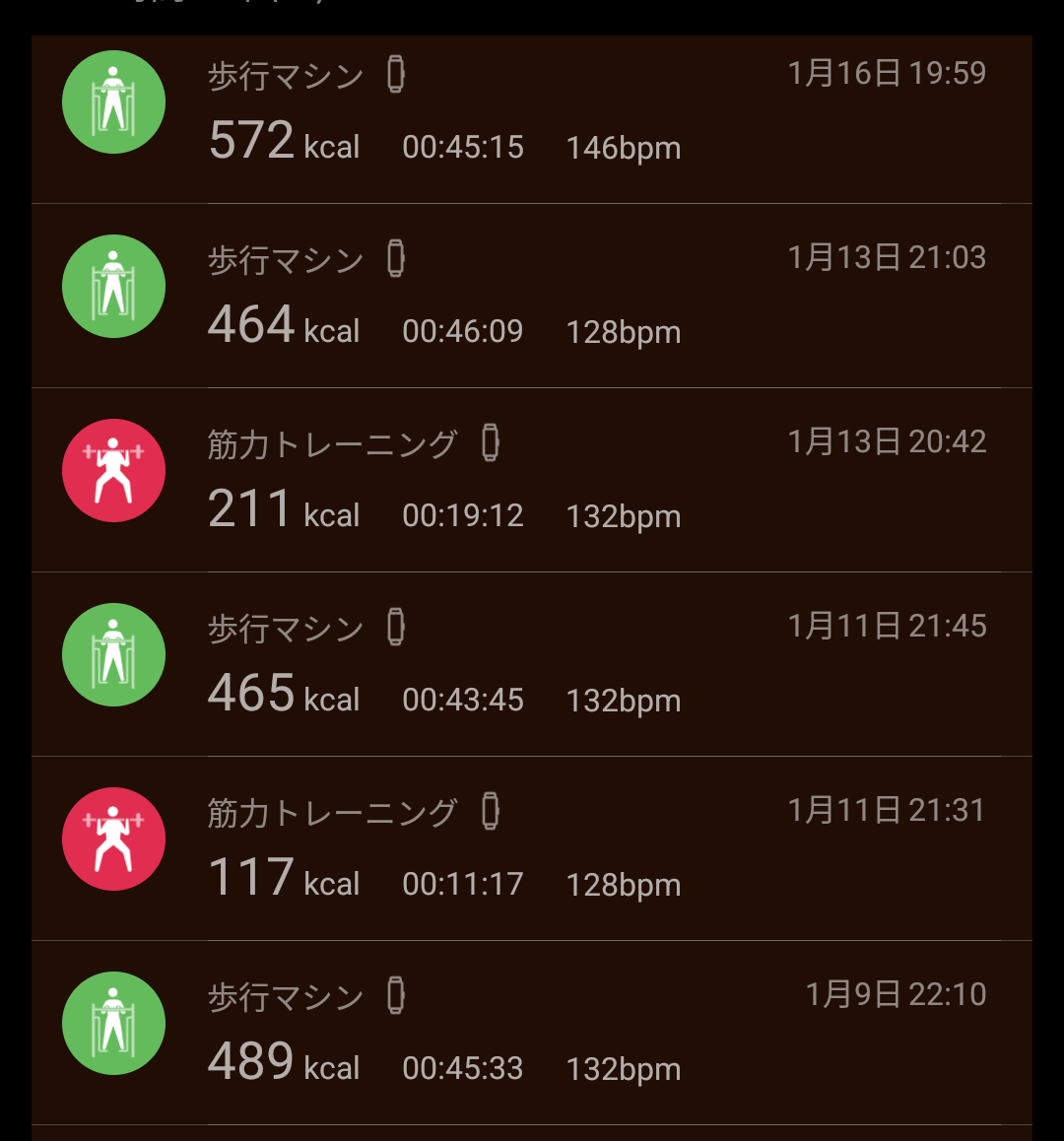
より詳細を見たい場合、運動の一覧の画面上部の「時間・回数・カロリー」の表示の部分を押すと、詳しい情報の画面に映ります。(下記画像の赤四角の箇所をタップする)
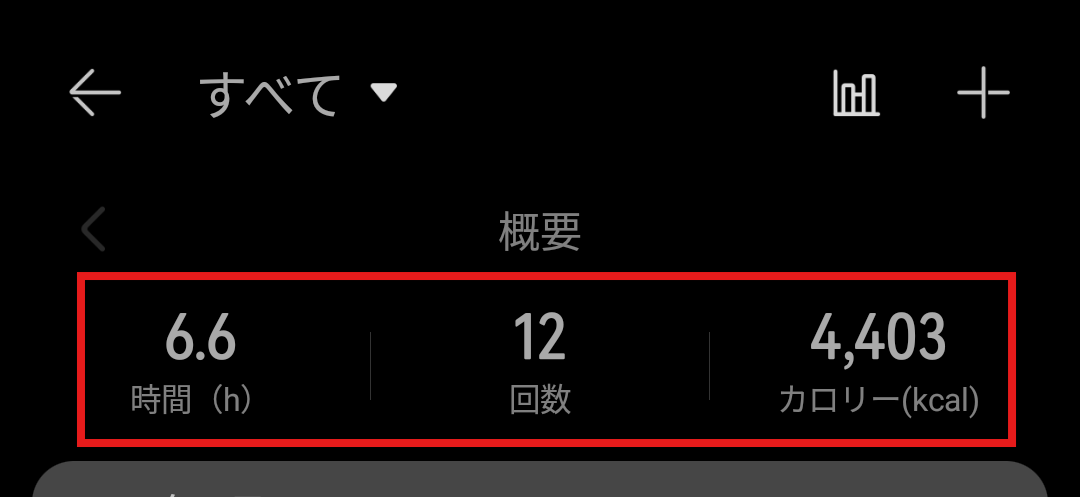
赤四角のところをタップすると、週や月などのスパンの運動記録を見ることができます↓

測定した運動ごとに、週に何時間やったかの記録が見れます。パーセンテージも見れるので、複数の運動種目をする方にもうれしい。
所感
まず、運動の機能の設定の仕組みが最初少し分かりにくかったですが、一度設定してしまえば、だいぶ簡単に記録を開始できます。実際にジムでスピーディに測定開始・終了できていますし、十分実用的だと感じています。
運動の記録についても、週や月単位で見て振り返りができるので、積極的に活用したいですね。
一方で、本体単体の場合はかなり簡単な確認(各運動を何分やったかと消費カロリーのみ)になるので、定期的にスマホアプリを見るよう意識が必要になってくると思います。
まとめ
以上、HUAWEI Band 9の運動と睡眠の機能の設定や確認方法についてでした。
1日単位での振り返りも大事ですが、1週間ごとの振り返りができるところに魅力を感じます!詳しい内容はアプリでの確認になるので、定期的にスマホアプリを開いて確認したいところですね。
購入された方はもちろん、これから購入を考えている方にも参考になれば幸いです。最後までご覧いただき、ありがとうございました。
関連記事
・【比較】新作HUAWEI Band 10とBand 9など過去モデルと比較|違いや選び方について解説
・【レビュー】HUAWEI Band9|バツグンに快適な装着感!ずっと着けていられるスマートバンド
・【比較レビュー】HUAWEI Band 9を前作Band8やXiaomi SmartBand9と比較|違いやメリットについて
・HUAWEI Band 9〈睡眠編〉設定・確認方法|ずっとつけていられるので、日常的に測定可能!
・HUAWEI Band 9〈運動編〉設定・確認方法|ワークアウト登録してジムでもスピーディに記録開始!【本記事】
ジム通いのおすすめアイテムは、こちらもどうぞご覧ください!



