こんにちは、たけもとです。
新しく購入したiPhone。アプリのインストールに初期設定と、やることが多いですよね。
気分が高まって楽しい気分でできるものですが(笑)今回は、iPhone16eの購入時にやっておきたい設定7選として、おすすめの設定内容をピックアップしました。
購入して間もない方は、ぜひご参考に設定してみていただけると嬉しいです。
はじめに
iPhone16eについて
iPhone16eは2025年2月に販売された、iPhone16シリーズの廉価版です。
機能を絞ったモデルでありながら、ミニマルな見た目とバッテリーの持ちの長さが特徴の、シンプルな使用感が魅力の1台です。
機能などの詳細は下記の記事でレビューしていますので、よろしければご覧ください。
やっておきたい設定
今回はiPhone16eの特性にあった設定として、7つの設定項目をピックアップしました。
やっておきたい設定7選
①アクションボタン
②コントロールセンターのカスタマイズ
③充電の上限値を80%にする
④バッテリーの現在値を表示にする
⑤カメラの画質を上げる
⑥画面表示をモノクロにする
⑦iPhoneの名前変更
①アクションボタン
iPhone16シリーズから追加された、目玉機能の一つであるアクションボタン。長押しすることで、任意のアクションを行えるボタンです。16eでも使える機能なので、存分に使い倒したいですね!
設定方法は下記の通り。すぐに設定画面にアクセスできます。
アクションボタンの設定
設定 ≫ アクションボタン
→任意のボタン機能に設定
設定画面はなんだか気合の入った3Dの画面になっています。
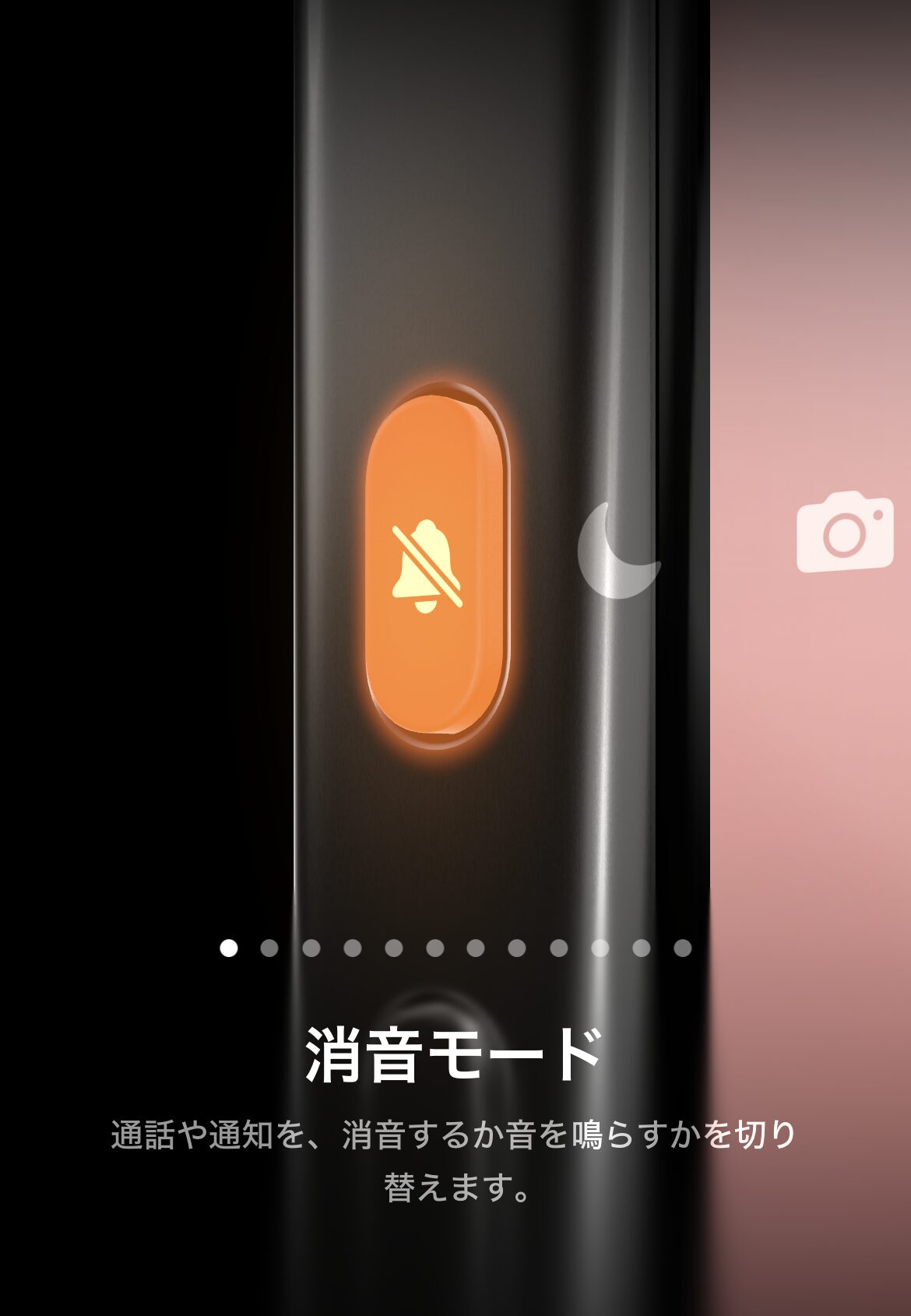
なお、アクションボタンに設定できる機能の例が以下。
アクションボタンに設定できる機能例
・消音モード
・集中モード(通知OFF)
・カメラ
・コントロール
・ショートカット
・アクセシビリティ
消音モードやカメラといったオーソドックスな機能はもちろん、コントロール、ショートカット、アクセシビリティは、任意のアプリや細かなアクションを設定することが可能です。

「ショートカット」でPaypayなどの支払アプリを設定すると、1アクションで支払ができて大変便利です!
ショートカットを選択し、「アプリを開く」を選ぶと、任意のアプリを選ぶことができます。
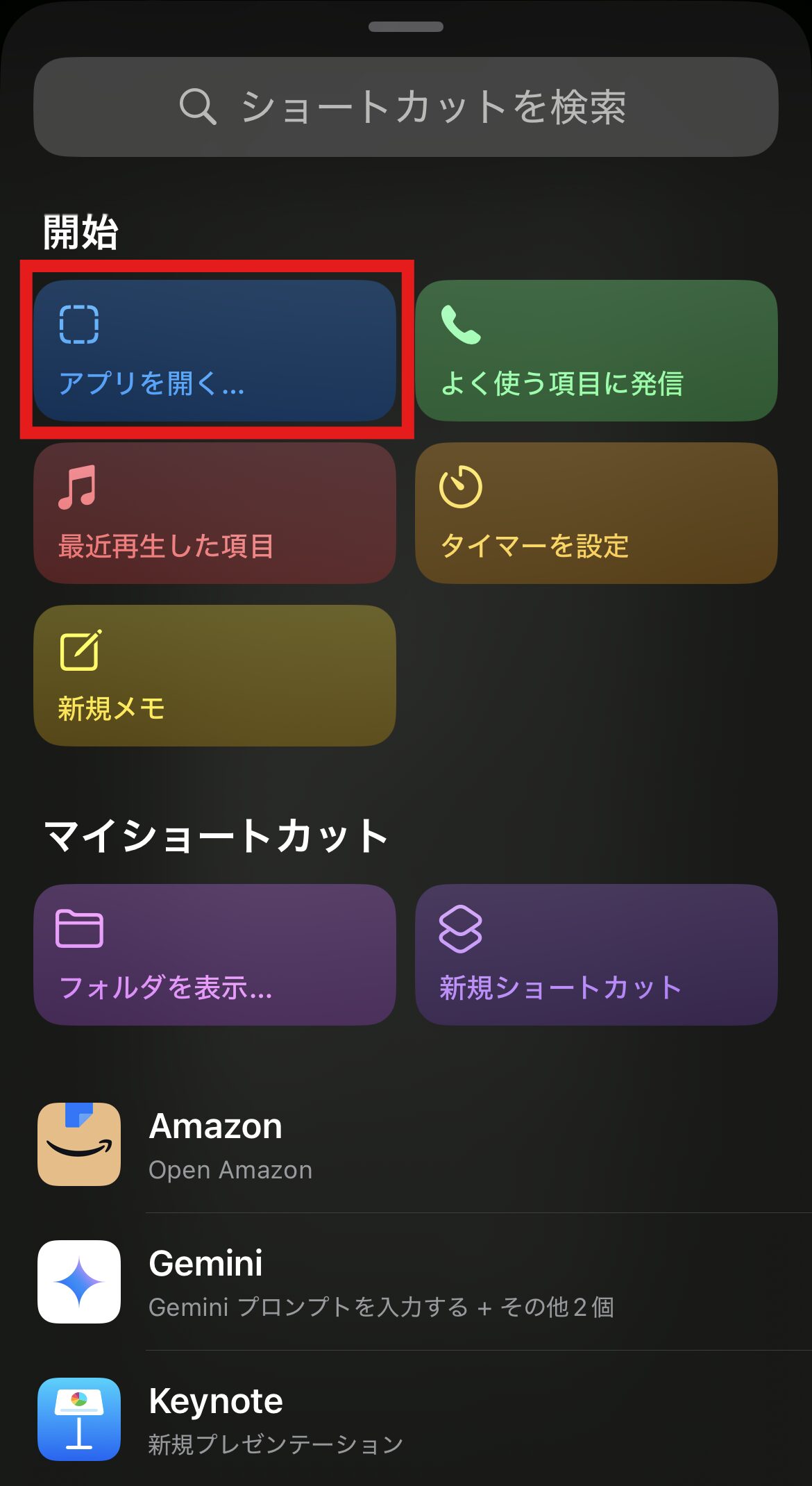
スマートに使いこなして、ボタンのポテンシャルを引き出したいですね。
②コントロールセンターのカスタマイズ
iPhoneの画面右上部から下方向にスワイプすると、コントロールセンターが表示されます。
コントロールセンターは、音量や画面の明るさ、ネットワーク状態について、スムーズに確認・調整ができる画面です。
このコントロールセンターに表示する内容についても、かなり細かく設定することができます。
コントロールセンターのカスタマイズ
画面の右上部を下方向にスワイプ
→コントロールセンターが表示される
→開いている部分を長押し/左上の「+」をタップ
→設定状態に移行
→下部の「コントロールを追加」で任意の機能を追加できる
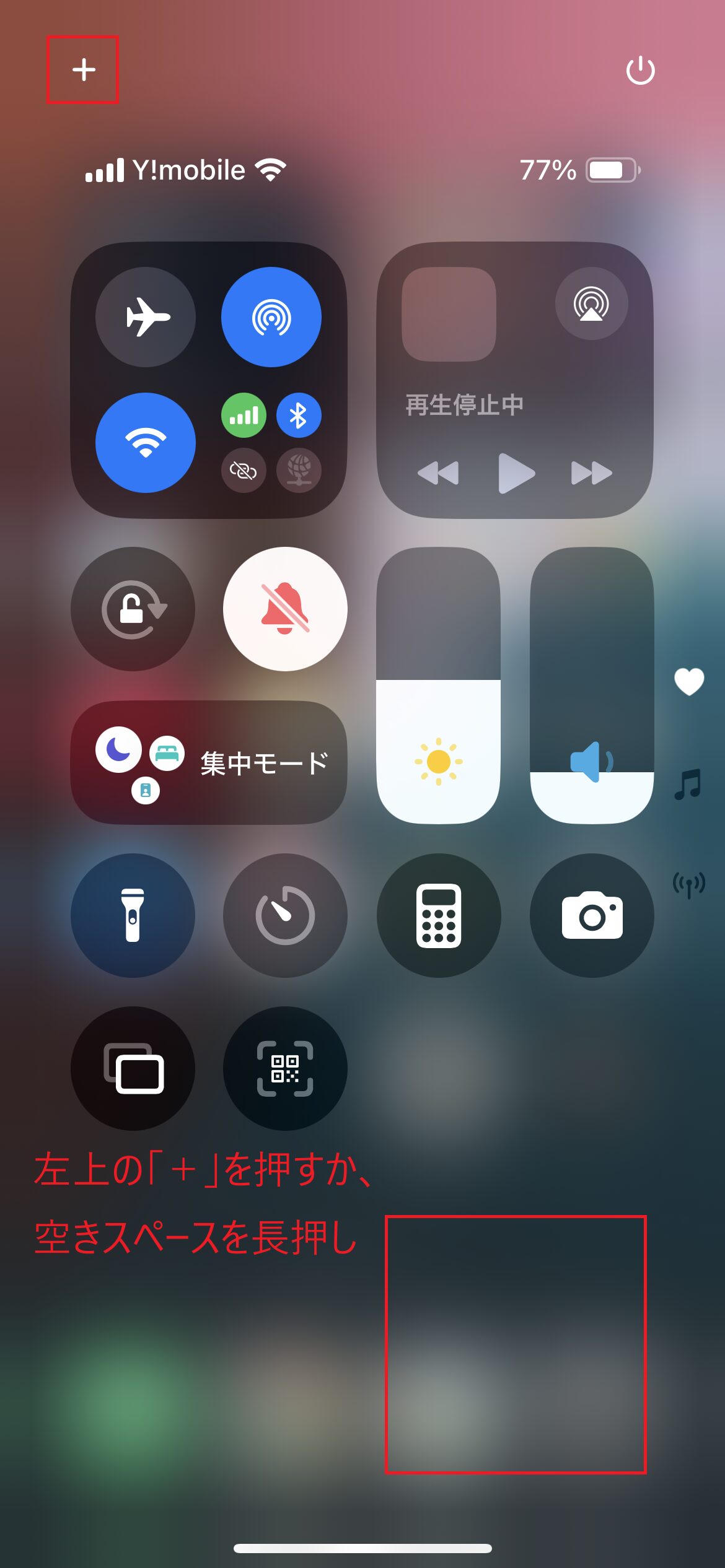
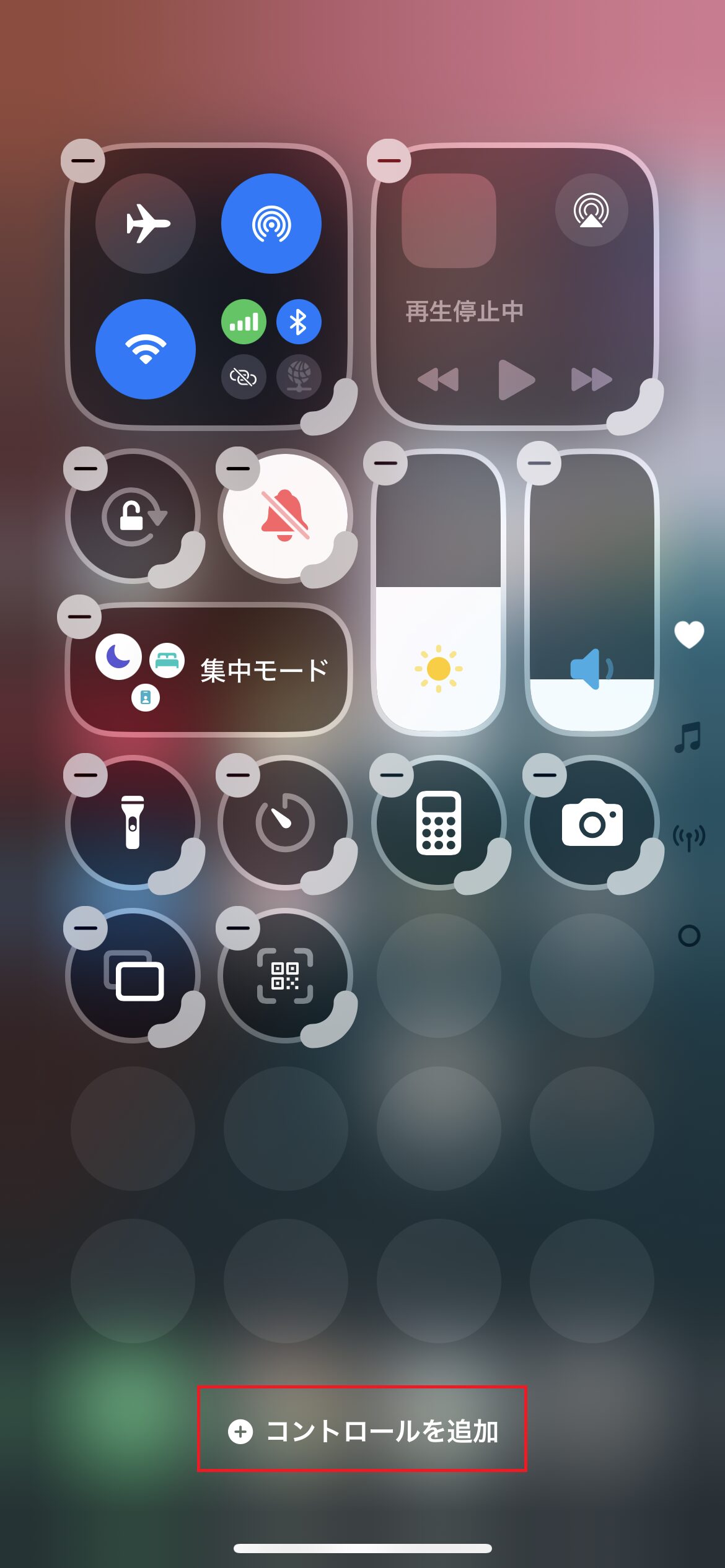
使いやすい位置に、使いやすいサイズで任意の機能を配置できるので、しっかり設定すると、普段の使いやすさがバツグンに向上しますよ。
※上記のアクションボタンにも設定できる、「コントロール」「アクセシビリティ」は、このコントロールパネルにも設定可能。そのため、個人的にはアクションボタンは任意のアプリや消音モード、カメラなどに設定しておくのがおすすめです。
③充電の上限値を80%にする
iPHone15以降の機能として、充電したときのバッテリーの上限値を決めることができます。
設定:充電の上限値の設定
設定 ≫ バッテリー ≫ 充電
→「充電上限」を任意の値に設定する
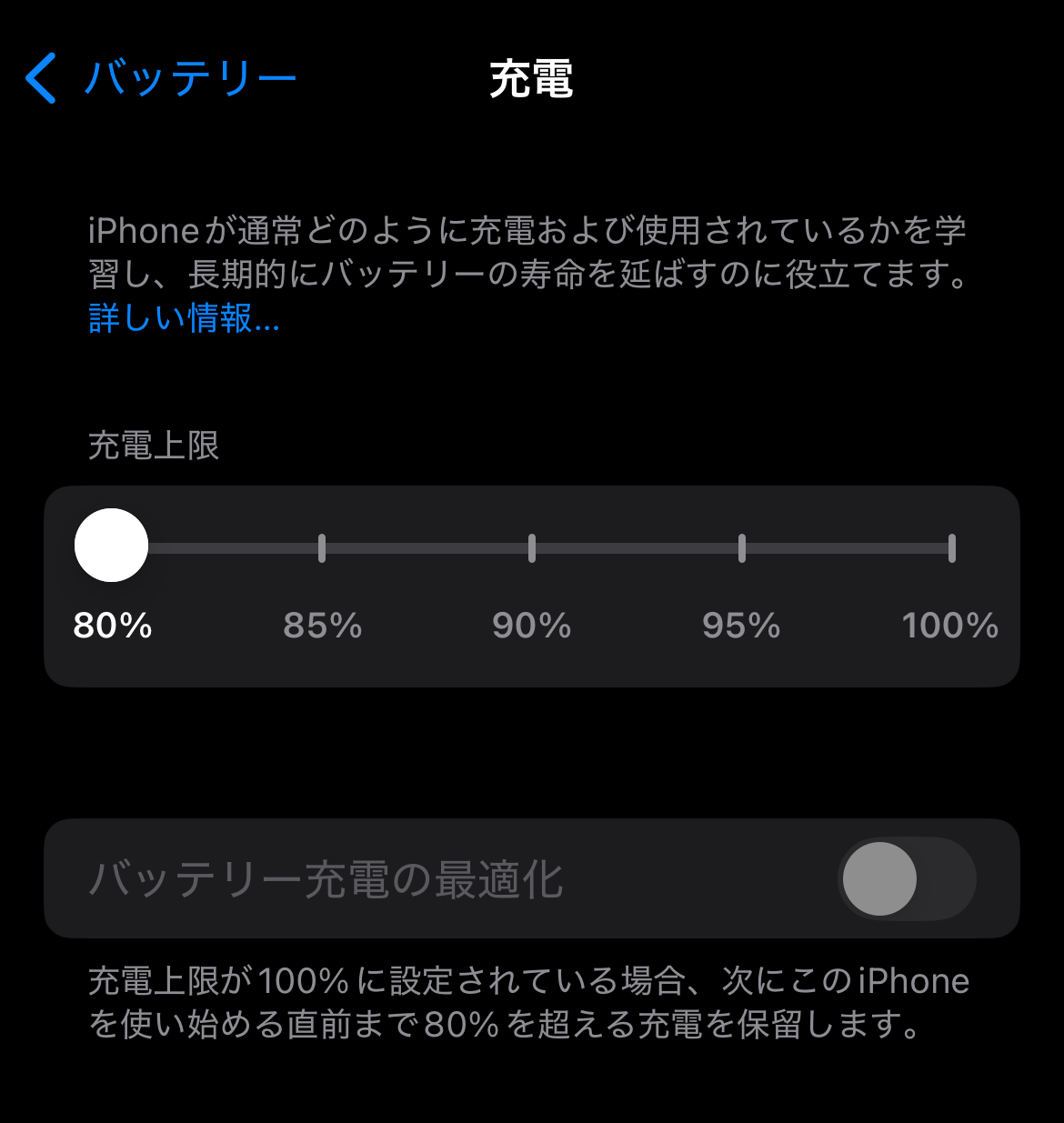
100%充電でないことにはやや不安な気持ちがあるかもしれませんが、あえて少ない上限値で充電することで、バッテリーの寿命を長持ちさせることができます。
バッテリーに強みのあるiPhone16eだからこそ、長期的に、そのバッテリーの持ちの良さを保ちたいですよね。
特に、一日のスマホの使用がそこまで多くなく、80%のバッテリーで十分な場合は、ぜひ設定しておきたい項目になります。
最低80%まで、5%刻みで設定が可能なので、自分のバッテリーの使い方と相談して、上限値を決めるようにしましょう。

私は電車での通退勤での音楽・動画視聴と多少のメッセージ送受信がメインで、16eは80%でも十分使えています。
④バッテリーの現在値を表示にする
初期状態では、バッテリーの残量はアイコンのみで、具体的な%値が表示されていません。
下記の設定で、数値を表示させることができます。
設定:バッテリーの現在値の表示
設定 ≫ バッテリー ≫ バッテリー残量(%)
→ONにする
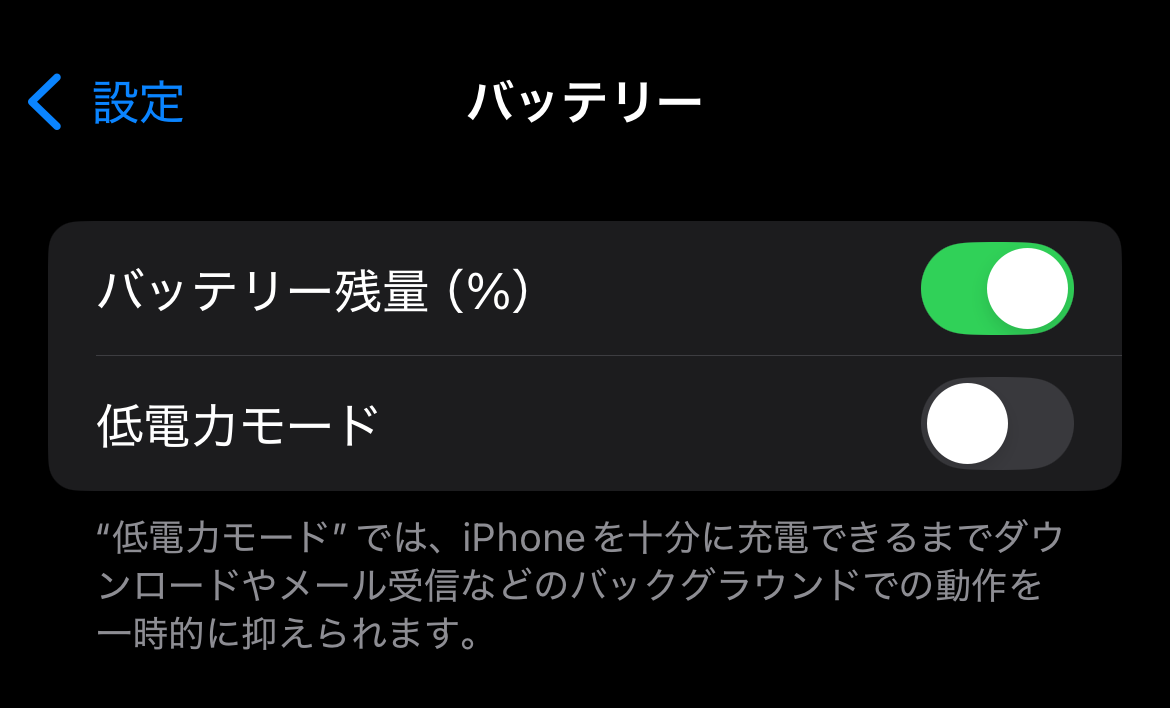
⑤カメラの画質を上げる
iPhone16eは上位モデルに比べ、カメラレンズおよびカメラの一部機能が省略されています。
そんななかで、カメラの画質を上げて撮影する方法が以下になります。
カメラの画質を上げる設定
設定 ≫ カメラ ≫ フォーマット ≫ 解像度コントロール
→ONにする
→カメラ上部に表示される「HEIF最大」をタップする
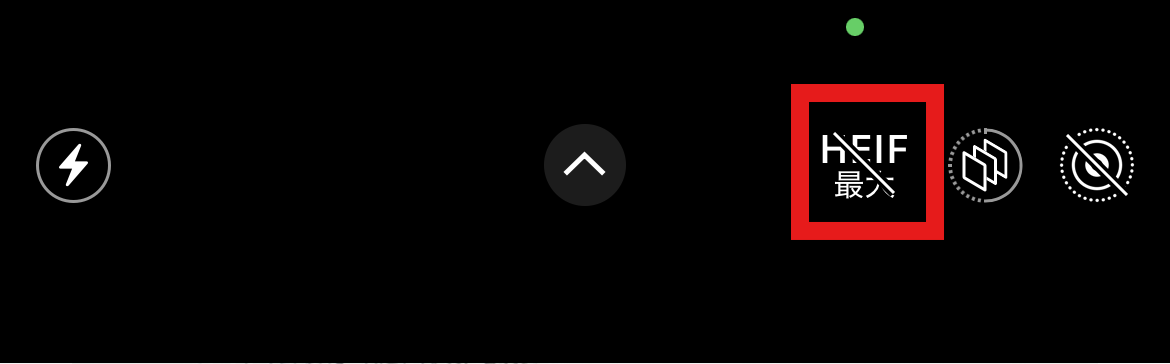
この「HEIF最大」は斜線が被さっていますが、タップすると斜線が外れます。
すると、カメラの48MPのポテンシャルを引き出して撮影することができます。
一方、画質が上がる分、1枚当たりの写真のデータ容量が増えることになります。設定をせずとも十分にキレイな写真は撮れるので、設定をしてみて、どちらで満足できるか、実際に試してみましょう。
⑥Face IDの設定(マスク・メガネ)
初期設定の際にFace IDを設定できるのですが、マスクを着用した状態なども登録できるところ、初期設定時は飛ばした、という方も中にはいらっしゃるのではないでしょうか。
下記の手順で、事後的に、Face IDでのマスク着用時の顔を登録できます。
Face IDの設定(マスク)
設定 ≫ Face IDとパスコード
→パスコードを入力
→「マスク着用時Face ID」を選択
なお、マスク着用時の顔は必ずしもマスクを付けている必要はありません。
また、マスクの設定が済むと、同じ画面に「メガネを追加」の表示が増えるので、メガネを使用される方はこちらから追加登録できます。
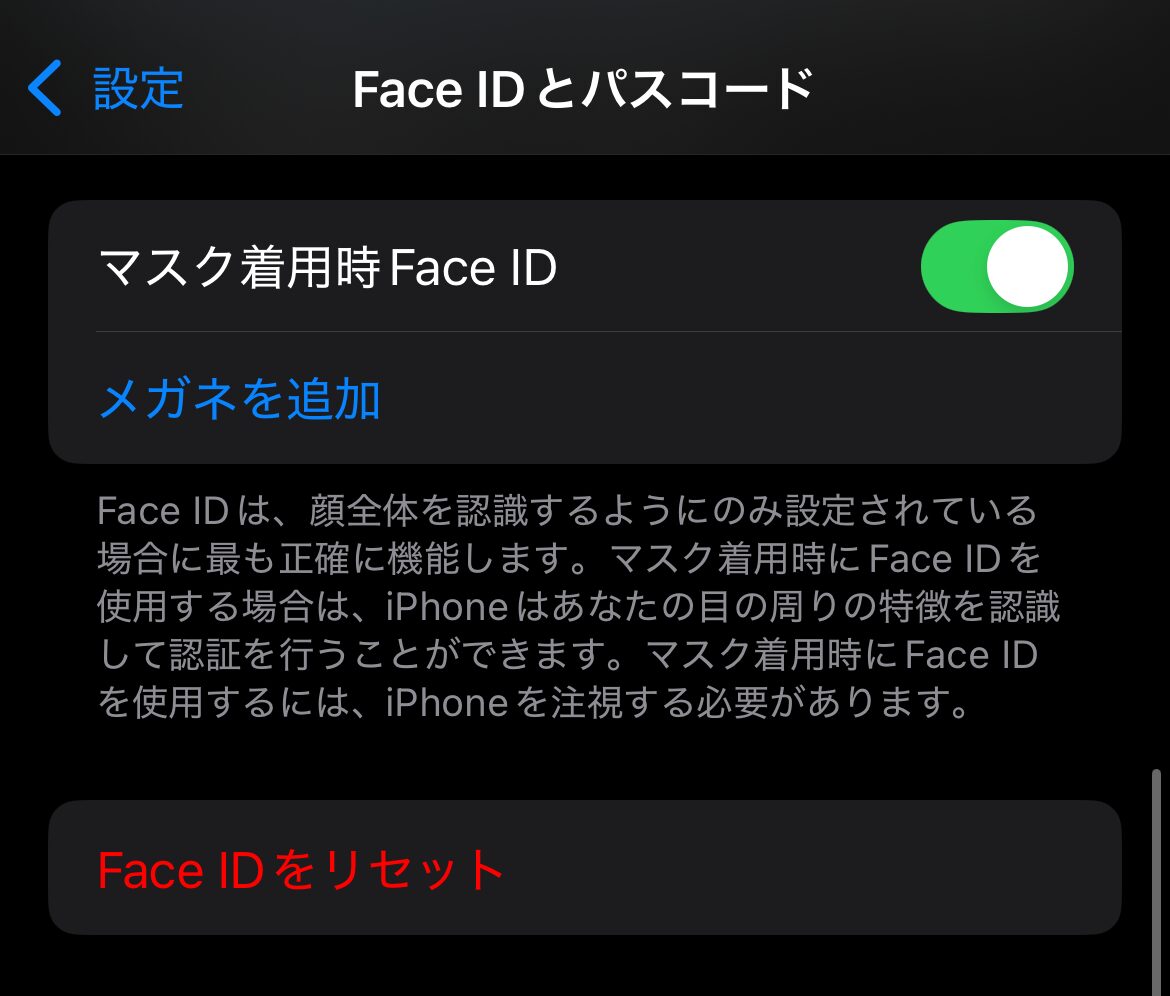
⑦画面表示をモノクロにする
※この項目については、設定するかは人によりけりになるかと思います。
そこまで普段アプリを使用しない、あるいは使用時間を減らしたいと思っている方に向けて、iPhoneの表示画面をモノクロにする方法を記載します。
ホーム画面には様々なアプリが並んでいます。このアプリのそれぞれが、色とりどりのアイコンのデザインにより、使用者を刺激しておのずと使うように設計されている、と言われています。
そこで、iPhoneの画面をモノクロにすることで、使用時間を減らすことに繋げられます。
設定:画面をモノクロにする
設定 ≫ アクセシビリティ ≫ 画面表示とテキストサイズ ≫ カラーフィルタ
→カラーフィルタを有効にし、「グレイスケール」を選択する
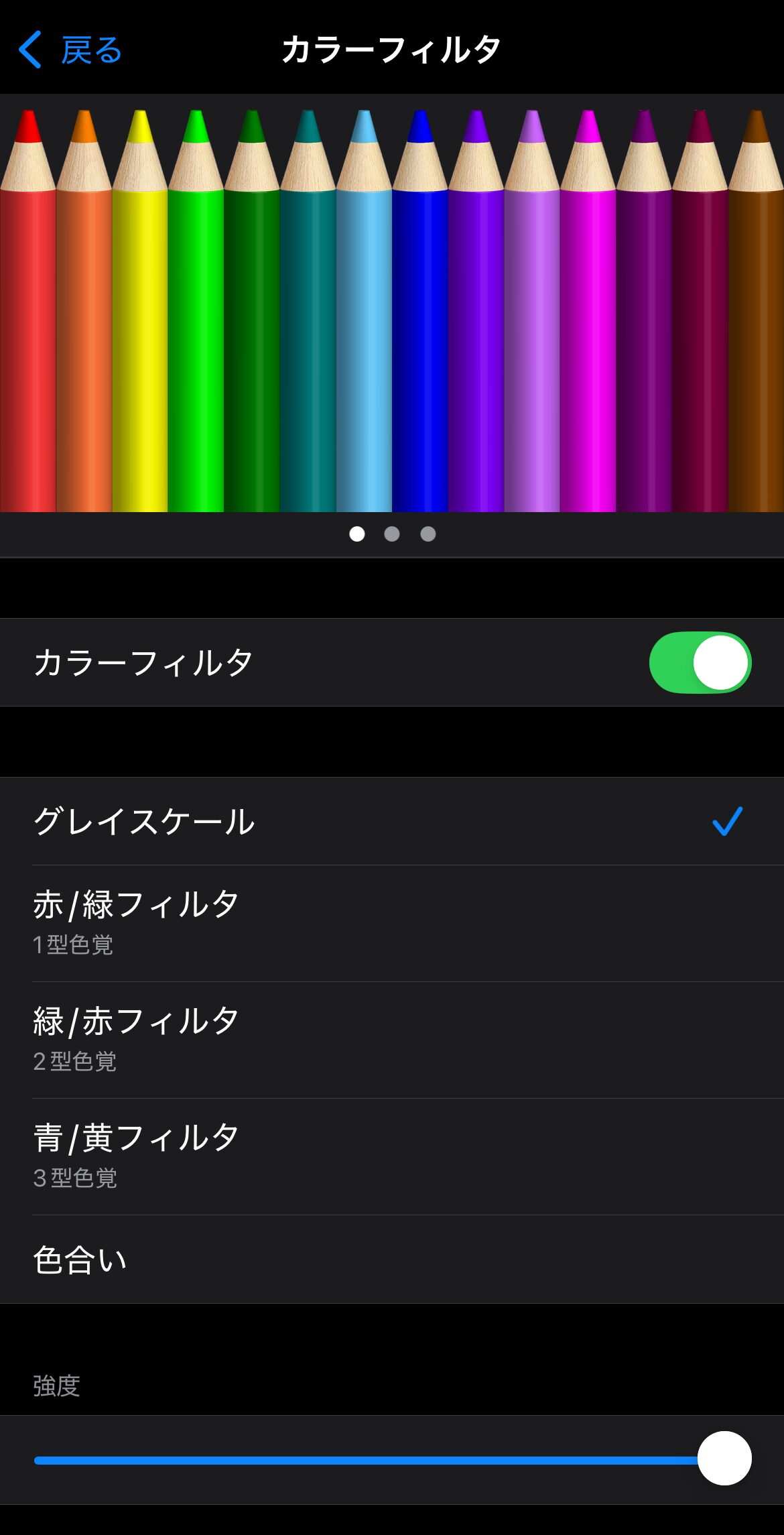

※あくまでフィルター機能であるため、上記のスクリーンショットでは元々の表示=カラーになってしまっています。
モノトーンのデザインのホームにしたい方、スマートフォンの一日の使用時間が長いことを気にしている方は、ぜひ活用してみてはいかがでしょう。
なお、この設定をした場合、ホーム画面だけでなく、写真や動画などのコンテンツすべてもモノクロになってしまうのが欠点…
ショートカットで使用する
流石に不便!という方は、ショートカットを設定することで、スムーズにモノクロのON/OFFが切り替えられます。
設定:ショートカットにカラーフィルタを設定する
設定 ≫ アクセシビリティ ≫ ショートカット
→カラーフィルタを選択
ショートカットの設定を行うことで、電源ボタンを3回押すだけで、設定した機能を使うことができます。
コントロールセンターで使用する
また、上記のショートカット設定をしたうえで、既述のコントロールセンターに「アクセシビリティのショートカット」を追加することでも、ワンタッチでモノクロのON/OFFが切り替えられます。
設定:コントロールセンターにショートカットのボタンを追加する
コントロールセンター ≫ アクセシビリティ ≫ アクセシビリティのショートカット でアイコンを配置
これで、コントロールセンターのショートカットのボタンをタップすると、切り替えができるようになります。
⑦iPhoneの名前変更
最後に、iPhoneのシリーズ問わずの設定となりますが、iPhoneの名前の変更をおすすめします。
初期設定ではiPhoneの名前が「”自身の名前”のiPhone」という名称になっています。
しかし、Wifi接続先を探したり、AirDrop先を探している不特定多数の人がその名称を目にすることができるので、自身の名前がオープンになってしまいます。
これを避けるために、下記でiPhoneの名前を変更できます。
設定:iPhoneの名前変更
設定 ≫ 一般 ≫ 情報 ≫ 名前
→タップすると任意の名前に変更可能
このタイミングに合わせて、早いうちにやってしまいましょう。
まとめ
以上、iPhone16eのやっておきたい設定7選でした。
購入して高まった気分で、使いやすい設定にサクッと設定して、長い間快適に使えるようにしてしまいましょう!
最後までご覧いただき、ありがとうございました。





