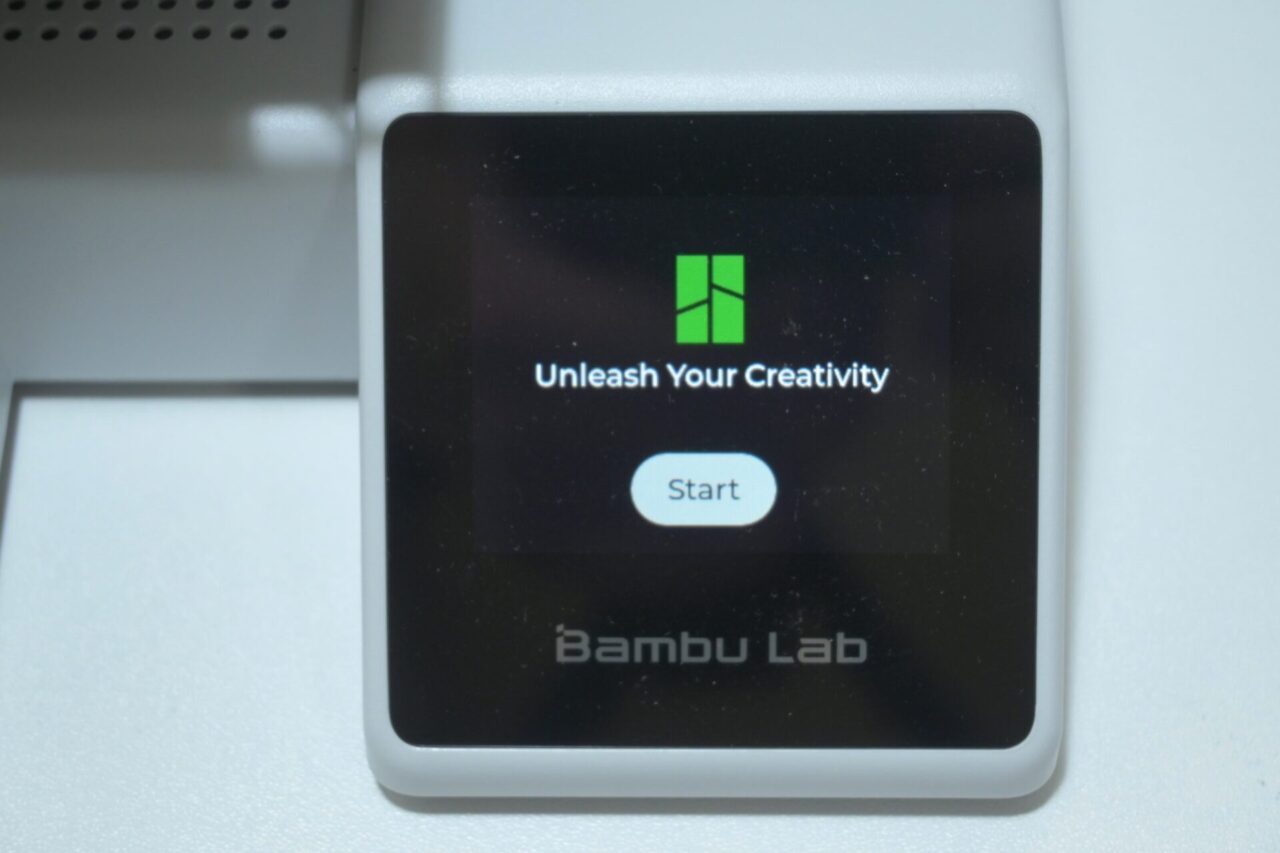こんにちは、たけもとです。
本記事は、Bambu Lab A1 Miniのセッティングの解説レビューとなります。
本体付属のスタートアップガイドを参照すれば基本的にセッティングが可能ですが、本記事では写真を交えて具体的な解説を行っていきます。
購入して今からセッティングを始めるという方にも、これから購入を考えている方にも、どのような準備が必要か、参考になれば幸いです。
ぜひ最後までご覧ください。
はじめに
本体の解説について
Bambu Lab A1 Mini本体の特徴など、基本的なレビューは、下記の記事でまとめております。
まだご覧になられていない方は、こちらもどうぞご覧ください。
設置前に確認しておきたい点
設置スペースについて
設置時は下記のスペースを取る必要があります。(本体や可動部分のクリアランス確保等)
設置スペース(実寸値)
・横幅(W):38.5cm
・奥行(D):50.5cm
・高さ(H):36.5cm
※プレートは最前面まで引き出され、1kgのフィラメントのスプールを設置した場合。
(実寸値のため参考としてご覧ください。)
なお、重量は本体8.2kg、そこにフィラメントの重量(1kgなど)が加算されます。
設置する台について
3Dプリンタの動作上、振動が生じますので、揺れが極力少ない、安定した台の上に設置しましょう。
参考:キャスター付きの台に載せて印刷した残骸がこちら。

Bambu Lab A1 Mini 以外の準備物について
コンセントが3口となっているため、2口へ変換するアダプターが必要になります。
メモ
下記のものはAmazonで最小購入個数が2個からですが、単体価格が安いのと、Amazon Primeの配送が使えてスムーズなため、私はこちらにしました。
セッティング解説
それではセッティングについて、「準備編」「外装編」「スマホ連携・調整編」「仕上げ編」の4本立てで解説していきます。
1 準備編
付属物の確認
使用するのは、ツールキット、スプールホルダー(白)、ワイパー(灰)、PTFEチューブ(+フィラメントサンプル)となります。


ツールキットの確認
まず、ツールキットの中身を確認します。
一式広げてみた図が下記になります。

本体のセットアップでは、ツールキットのうち下記を使用します。
本体のセットアップに使用するもの
・六角レンチ:大きい方(H2)のみ使用。
・ビス:”For Purge Holder(×1)”と”For Spool Holder(×2)”を使用。
・その他:スプールホルダーベース(灰色の四角いプレート)を使用。
なお、ビスはそれぞれ下記に使用します。

ビス類の確認
・For Purge Holder(×1):ワイパー用。本体アームにワイパーを取り付けるのに使う。
・For Spool Holder(×2):スプールホルダー用。スプールホルダーベースを留めるのに使う。
・For Scraper(×2):別途印刷するスクレーパー用。(本体のセットアップには使用しない。)
それでは以下、具体的なセットアップに移ります。
2 外装編

本体の四方から作業をするため、事前に十分なスペースをとっておきましょう。
外装のセットから設置まで
①ロック解除
本体の柱部分から4か所(本体裏面2か所と、アーム根本側面の2か所)ネジを外し、黒いパーツを外します。


ビスが外せると、瓦のような黒いパーツが外れます。(このパーツはもう使用しません。)

アーム周辺のバンドや緩衝材も外してしまいます。バンドはハサミで切りますが、コードを傷つけないよう注意!

↓の中央部の緩衝材はコの字型になっているので、うまいこと角度をずらしながら外します。


②ヒートベットをロック
こちらもまずは緩衝材を外します。ヒートベット周辺の緩衝材は、前後方向にスライドさせるとそのまま外れます。

緩衝材が外れたら、ヒートベッドの裏面の角にあるビスを3か所締めます。

③ワイパーを取り付け
本体のアーム部分先端に、後ろからワイパーをはめ込みます。

その後、下からビスを1か所締めます。

④スプールホルダーを取り付け
スプールホルダーのベースを、本体の柱の部分の裏面に、ビス2か所で留めます。
向きに注意!下記写真のように、ビス穴がある方が向かって右側になります。

その後、上からスプールホルダーをはめ込みます。(多少白い樹脂が削れますが、拭ったら取れました。)


これでハード面の基本的な準備は完了です。
⑤セット・電源ON
いよいよ電源に繋いでいきます。まずは、コンセントが3口になっているので、2口のアダプターをはめます。

所定の位置にセットし、コンセントを差したら、本体裏面の電源をON!

無事電源が点きました!
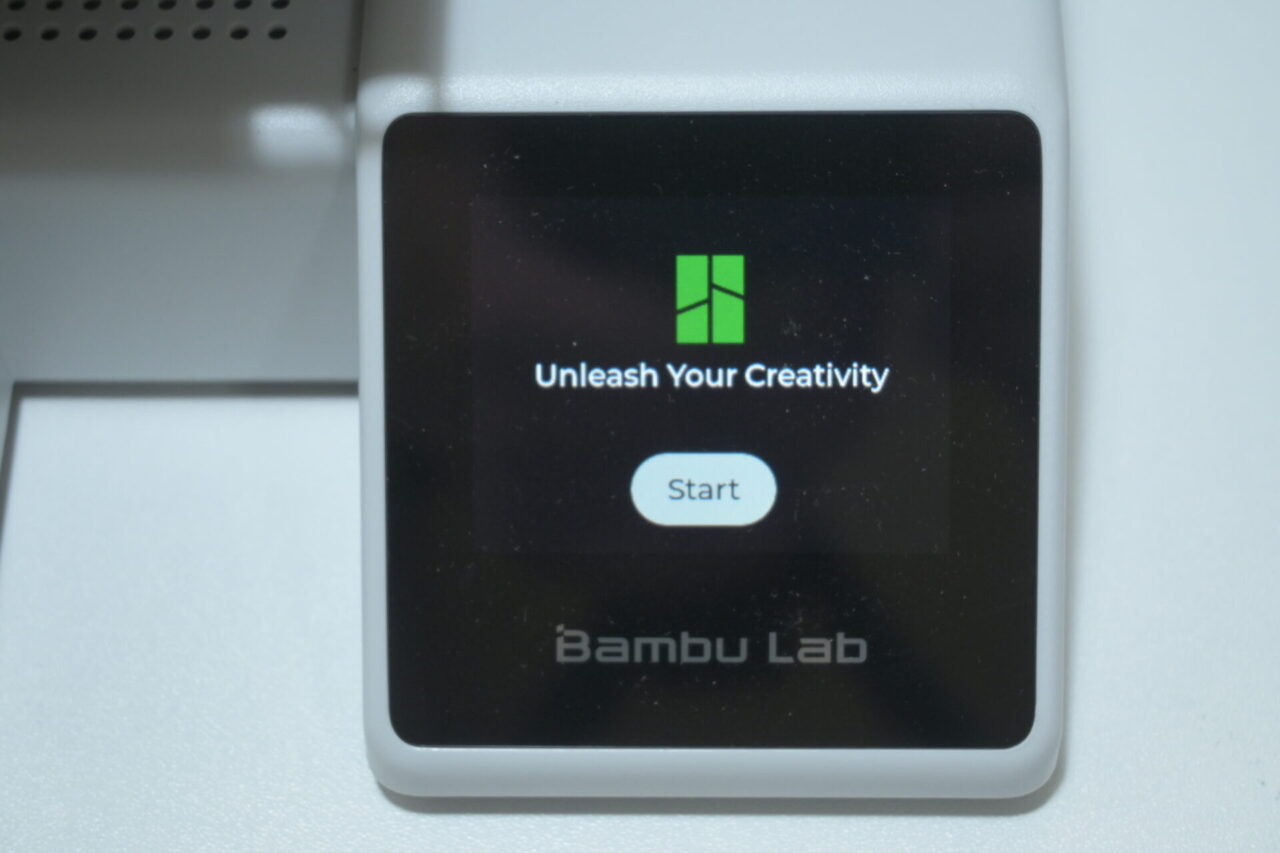
期待に胸を高鳴らせて「Start」を押下します。
3 スマホ連携・調整編
本体側の操作
言語を設定すると、ネットワーク(Wi-Fi)接続画面になります。
表示に従い接続します。

スマホ側の操作
続いて、スマホでアプリ「Bambu Handy」をDLして登録します。(Googleアカウントで登録ができました。)
補記
クイックスタートガイドにもQRコードが記載されていますが、私が試した際は、英語・中国語のみのアプリのダウンロードとなり、登録(電話番号入力)がうまくできませんでした。
→本体側で表示されたQRコード、もしくはPlay Store等から直接のインストールをお勧めします。
ログインができると「デバイスとの紐付け」に移り、本体のQRコードをスマホでスキャンして、アカウントに登録します。
キャリブレーション
キャリブレーション(補正作業)は、画面表示に従って操作すると、簡単に開始できます。
始まると勝手に最後まで進めてくれるので、終わるまで15~20分ほど待ちます。

なお、スマホのアプリで工程の進み具合を確認できるほか、停止などの操作もできます(キャリブレーションに限らず、通常の印刷も)。便利!
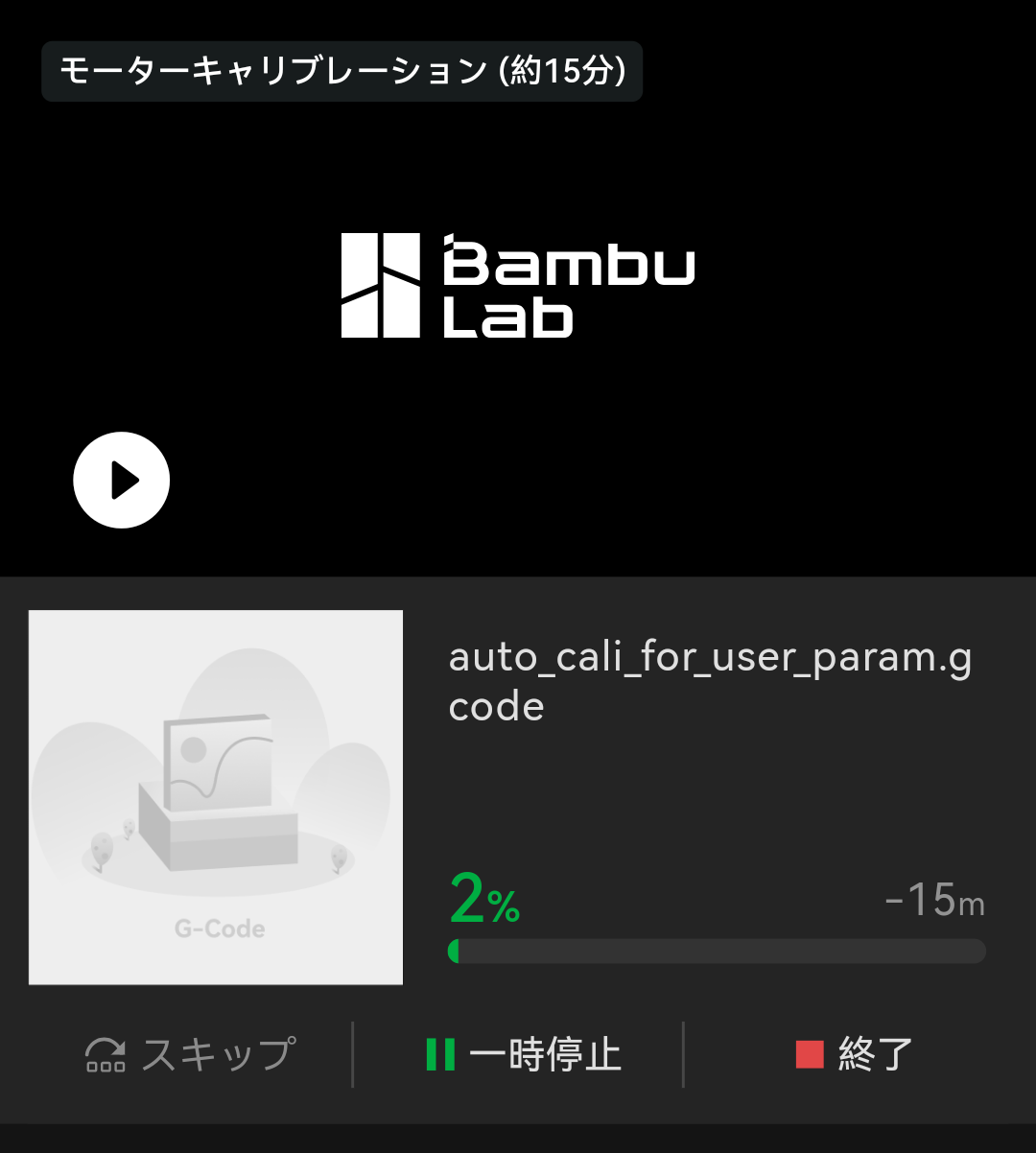
キャリブレーションが完了すればゴールは間近。あともう一息です!
4 仕上げ編
PTFEチューブ・フィラメントの装着
PTFEチューブは本体フィラメント側、アーム側にそれぞれ上から差し込みます。
アーム側の方は4つ穴がありますが、どれでも良い様子。(私は右奥の方に差し込みましたが、問題なく印刷できました。)

チューブが取り付けられたら、フィラメントをハンガーにかけ、下からするするとチューブの中に通していきます。

最後に本体画面から「フィラメントのロード」を実行します。
フィラメントのロードの手順
メニュー画面≫「フィラメント」≫「ロード」を選択
→画面の表示に従い、フィラメントがノズルの先端から出てきているかを確認する
潤滑油の塗布
設定が終わると、潤滑油の使用を促すメッセージが表示されます。
具体的には、QRコードとともに「Y軸をお手入れください。潤滑油はアクセサリボックスに入っています。」と表示されます。
リンク QRコードのアクセス先
潤滑油説明ページ:Guide on how to lubricate the A1 mini Y-axis guide rail
(日本語訳で翻訳すると良いかと思います。塗り方の動画もあり、非常に分かりやすいです)
ツールボックス内の「Lublicant Oil」を、Y軸(奥行方向)のレールに塗布します(フタを開けたあと、先端はハサミで切り落として使います)。容器の後ろの先がヘラのようになっているので、それを利用して塗り拡げます。


レール全体にまんべんなく塗り、なじませるようにプレートを前後させ、はみだしがあれば拭いて、作業完了です。

これで無事セッティング完了です。お疲れさまでした!
補足情報
再度キャリブレーションを行う場合
再度キャリブレーションを行う場合は、下記の操作で行えます。
キャリブレーションの手順
メニュー画面≫「設定」≫「メンテナンス」≫「キャリブレーション」を選択
→「スタート」を押下すると、キャリブレーションが開始。
設置場所を変更した、印刷がうまくいかない、等の場合、再度キャリブレーションを実施ください。
サウンドをOFFにする場合
本体の起動や印刷完了後の電子音が、思いのほか大きいです。うるさいと感じた方は、下記の手順でサウンドをOFFにできます。
サウンドをOFFにする手順
メニュー画面≫「設定」≫「オプション」≫「サウンド」より、トグルボタンでOFFに変更
スクレーパーの作成
最後に、スクレーパーの作り方も、簡単に紹介します。

制作物を剥がす際に活用できるので、最初に作ってしまうのがおすすめです!
はじめに
スクレーパーはプリセットで2種類のデータが入っています。
①Bed Scraper~:樹脂だけでOKな簡素なモデル(2g)
②Scraper Grip~:樹脂+ブレードのしっかりめのモデル(35g)
①はテストのフィラメントの重量(約20g)で十分作成できる分量ですので、テストプリントにはもってこいです。逆に、②の方はテストのフィラメントの重量を超過しているので、作成には別途フィラメントの購入が必要になります。
以下、②のブレードを使うモデルの作成を進めていきます。
Scraper Grip の作り方
準備物
ツールキットから、下記を用意します。
スクレーパー(Scraper Grip~)作成の準備物
・ブレード(黒い紙に入っている)
・ネジ:For Scraper(×2)
手順
①スクレーバーを印刷する
下記の手順で印刷します。(なお、ケースと留め具も印刷され、印刷には1時間ほどかかります)
スクレイパー印刷手順
メニュー画面≫「ファイル」≫「Scraper Grip~」を選択
→「造形開始」を押下すると、印刷が開始。
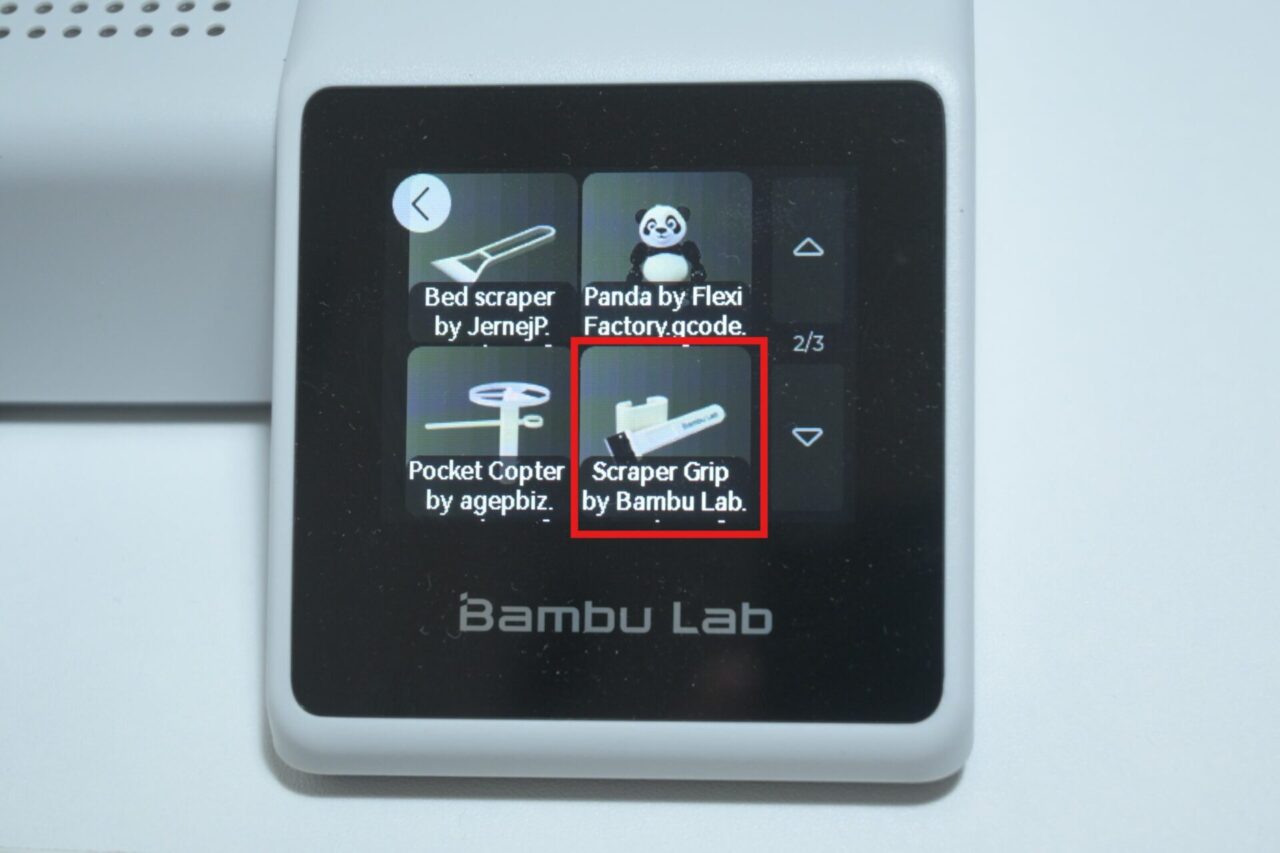

②ビスでブレードを留めて完成!
刃の部分を表面に載せ、留め具を裏から当てて、ビスで留めると完成です!

なお、このスクレーパーのデータは本体付属のSDカードにプリセットで入っていたので上記手順で進めましたが、PC(Bambu Studio)から印刷する場合は手順が異なります。下記にまとめてありますので、よろしければご覧ください。
まとめ
以上、Bambu Lab A1 Miniのセッティングの解説でした。
本体設定についての内容でしたが、台や設置スペース、変換アダプター等の準備を事前にしておくと、よりスムーズに作業できます。読まれている皆様が無事にセッティングできますように…!
最後までご覧いただき、ありがとうございました。下記の関連記事も、どうぞご覧ください。
関連記事
・〈基本レビュー編〉3Dプリンターの最高の入門機!誰でもモノ作りを楽しめる!
・〈セッティング編〉設定から印刷まで手順を解説。設置は安定性のある場所に!
・〈フィラメントの選び方編〉機器に対応した・目的に合った素材を選択する
・〈フィラメント追加編〉登録がない製品は公式サイトからプロファイルをダウンロード
・〈Bambu Studio基本編〉データ取得から印刷まで、幅広い用途のスライサー
・〈Bambu Studio基本編2〉外部データの印刷|拡張子を確認しよう
・〈0.2mmノズル比較編〉細かな表現が可能!時間を使った丁寧な印刷向け
・〈ノズル交換方法編〉器具不要で簡単!しかし本体設定まで忘れずに。
・〈ランプキット制作編〉作り方は簡単でも高い完成度!別のデザインも試したい